How to turn off “Out of Office”
Follow our simple steps to turn off automatic notifications in Outlook Microsoft Outlook enables your mailbox to send automatic notifications to any...
Our client portal provides all the tools you need to create, view or update your support requests.
For urgent IT support during business hours, or if you suspect anything suspicious call 01314528444 for the fastest response.
If one of our team has asked you to start a remote control session on your computer, use the remote control menu option above.
3 min read
itfoundations
Originally posted on June 10, 2020
Last updated on September 23, 2024
Microsoft Teams is one of the best business collaboration tools available today. Gone are the days of relying on group emails. Workforces can now come together online in real time, by using the platform’s video conferencing, instant chat, document sharing and editing features. Now more than ever, it is crucial that businesses have solutions which enable remote working and working from home. Microsoft Teams is the perfect solution to enable this.
If you want to learn more about the capabilities of Microsoft Teams, read on!
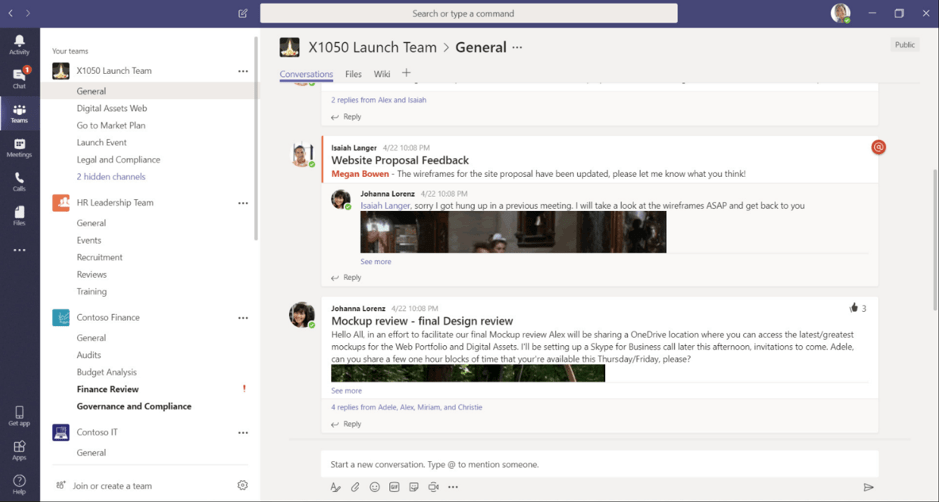
A team is a workspace allowing groups to collaborate on work, projects or common interests. Permissions can be managed to create channels for the appropriate departments within your organisation. The software is a one-stop shop for your business and you can access everything within this solution.
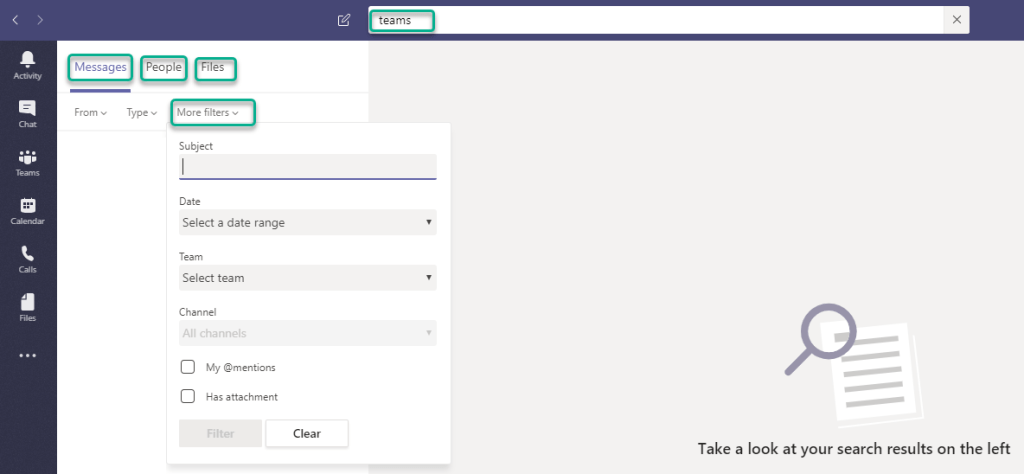
An immensely powerful search tool separates MS Teams from other collaborative platforms. Search for everything you are a part of: chats, department groups, files (and even the content within files). It’s simple to use too, just type your search term in the search bar at the top of Teams, and then select the category you want to see results for, or use ‘More filters’ to filter by date, subject, Team, attachments, or messages. All whilst your privacy remains protected, users are only able to see what they’re part of or have access to.

Starting off, your Tabs section includes posts, files and Wiki – allowing you to chat, share files, and write notes or articles. Not bad as a starter pack, but open those tabs and you can do much more. Just click the ‘+’ icon to link to other Microsoft services and apps:
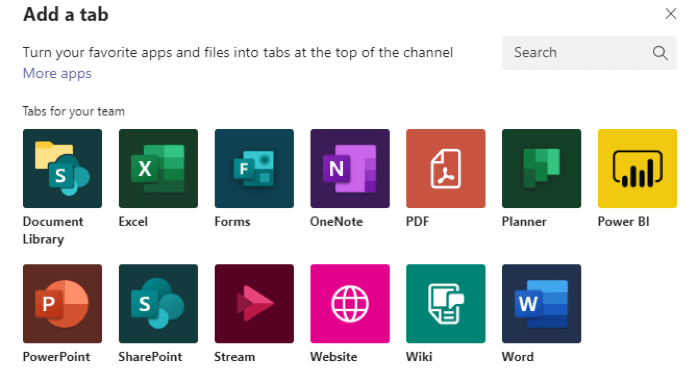
We recommend Planner, a to-do list tool with assignments and scheduling to allow you to easily keep track, prioritise and delegate online. The Website tab is another key addition, which directly links to a specific website related to the Team Channel. Similarly, the PowerPoint tab integrates presentations straight onto the Teams interface.
Want to know more? Look in ‘More tabs’ and see some of the integrations from other services and applications. There are hundreds to choose from and many are free to use, however, some may require a sign-up or subscription, so be sure to check.
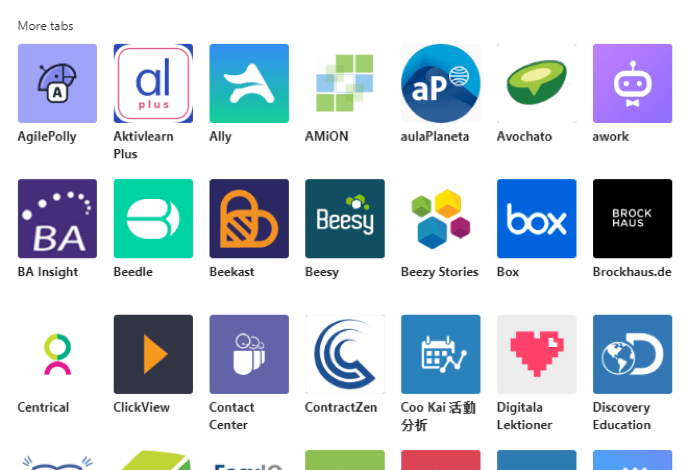
Securely work from mobiles and tablets with Microsoft Teams
Microsoft Teams works great on mobile and tablet devices – great for times when you’re away from the desk or office. Enable push notifications to be updated from anywhere, at any time and turn them off when you need downtime. The Teams app also allows you to access your files remotely and make notes on existing pages using the OneNote tab with an internet connection.
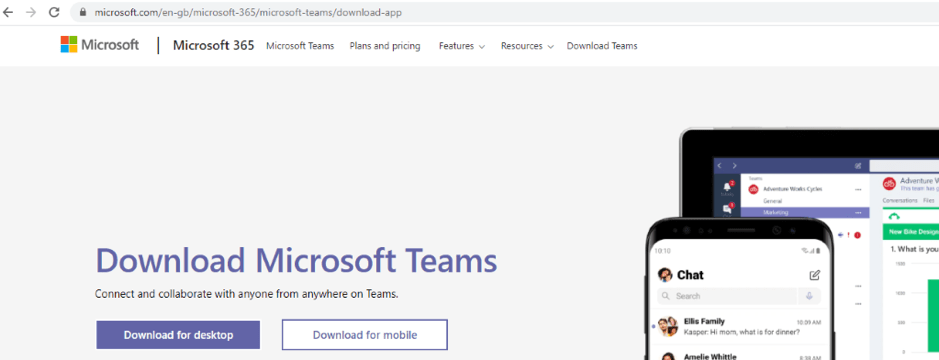
Add apps to access everything you need in Microsoft Teams
Already use other apps such as Trello, WebEx and Zoom? Take a look in the Teams Apps Store to see what third-party applications can be linked and integrated into your Team. App data can be accessed directly within Teams so you can avoid logging in to multiple tools or services. Now your Teams productivity can really take off!
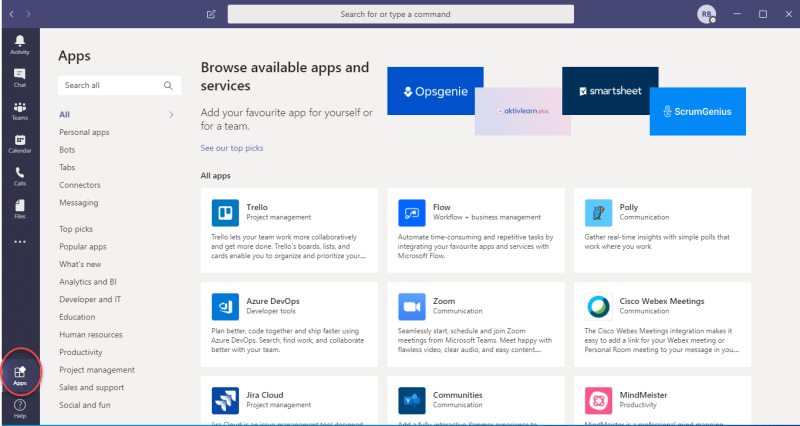
Enable notifications so you are up to date with your team
Want to always be alerted when new content or comments are added to a Team or Channel? Subscribe to it by clicking on the ‘…’ next to each channel followed by ‘Channel notifications’. You can choose what you receive alerts for, don’t be bombarded if you don’t want to!
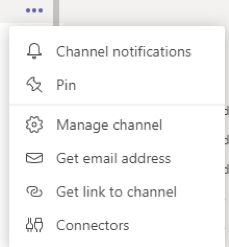
Just received a hot update in an email or some great news you want to share? Email it to the Team! Using the same menu where you find Channel notifications, select the option to ‘Get email address’ and add this or find it in your Outlook address book. When you send to the Teams email, it appears in the Team chat and files when you include attachments:
Customise your Microsoft Teams display using personalisation settings
Personalise your Teams display using the General settings: change the language and theme, to suit the way you work and find some hidden keyboard shortcuts too. To access, just click on your initials in the top-right corner of Teams, then select settings:
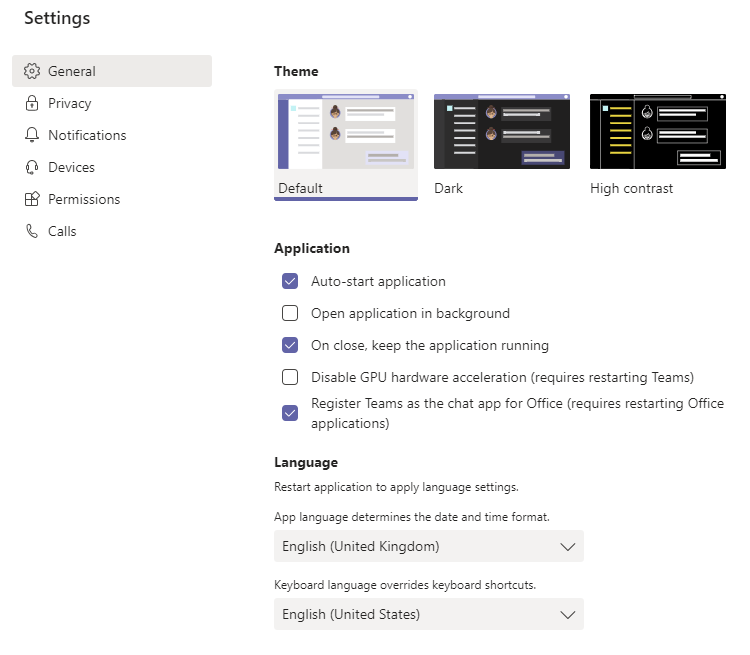
If you would like to discover how Teams could increase the productivity of your workforce or are interested in learning more about remote working solutions, get in touch with an expert from IT Foundations today.
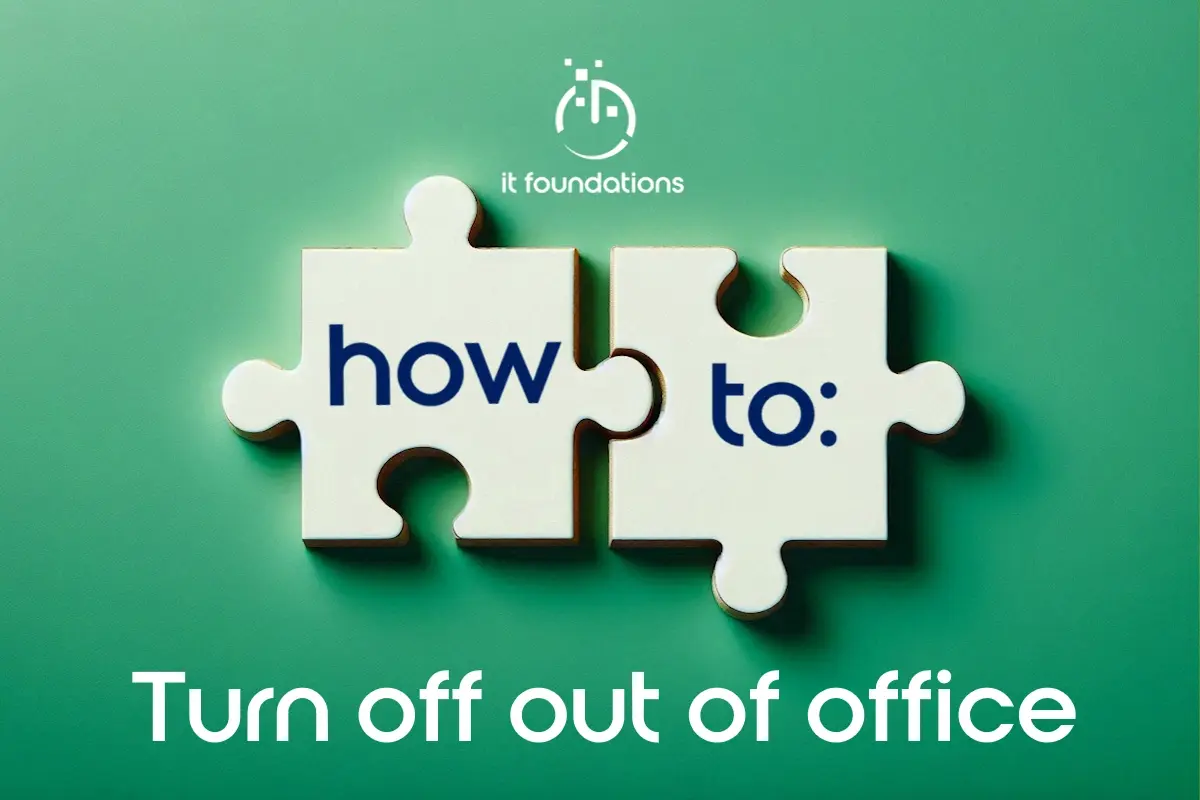
Follow our simple steps to turn off automatic notifications in Outlook Microsoft Outlook enables your mailbox to send automatic notifications to any...

Microsoft 365 is the most popular of all major office productivity software. It has 48.8% of the global market share, just edging out Google’s apps,...

Many business owners shy away from Microsoft Edge, thinking it’ll slow down their operations. However, the browser has been massively upgraded and...