Microsoft Teams(work) makes the dreamwork
Become more productive and collaborative An introduction to Microsoft Teams, the productivity and collaboration platform included with Microsoft 365...
Our client portal provides all the tools you need to create, view or update your support requests.
For urgent IT support during business hours, or if you suspect anything suspicious call 01314528444 for the fastest response.
If one of our team has asked you to start a remote control session on your computer, use the remote control menu option above.
2 min read
itfoundations
Originally posted on June 02, 2020
Last updated on December 13, 2024
Microsoft Outlook enables your mailbox to send automatic notifications to any internal or external emails received to your mailbox. If you are returning to the office after a period off work then this quick guide with give you the steps needed to turn the notifications off and ensure your clients don’t receive any notifications that are out of date.
1. Open the Microsoft New Microsoft Outlook desktop app.
2. From within MS New Outlook click on the "settings" (cog) icon at the top right of the window

3. Click on "Automatic Replies"

4. Click on the toggle switch that says Automatic replies on

This will disable any automatic out-of-office emails being sent from your Mailbox.
1. Open the old Microsoft Outlook desktop app.
2. From within old MS Outlook, access the File Menu located in the top left of the screen.

3. Click on the “Automatic Replies (Out of Office)” section.

4. From the Automatic Replies menu, click on the radio button for “Do not send automatic replies”.

This will disable any automatic out-of-office emails being sent from your Mailbox.
In your chosen web browser, sign into the Outlook Web App using www.microsoft365.com using your Microsoft 365 username and password.
1. From the Office 365 Launcher choose “ Outlook”.

2. From the Outlook Web App, click on the settings (cog) icon at the top right of the screen

3. From the Settings menu, click on “Automatic Replies” which will load the Automatic Replies menu.

4. From the Automatic replies menu, click on the radio button for “Automatic replies on” and this will disable Automatic/Out-of-office replies being sent from your account.

1. Open the Outlook app
2. Swipe from the left-hand side of the screen to the right
3. Click the cog icon at the bottom left of the screen

3. Tap “Automatic Replies”.
4. Toggle the switch to turn off Automatic Reply.
1. Open the Outlook mobile app.
2. Either click Turn Off at the top or if this is not visible, click your initials or picture at the top left.

3. In the bottom left, click the “Settings” (gear) icon.

4. Select "Automatic replies"

5. Click “Automatic Replies”

6. Click the slider to disable automatic replies.
IT Foundations can manage services like this for you on your behalf. If you need us to help look after your Microsoft 365 apps then contact us today.
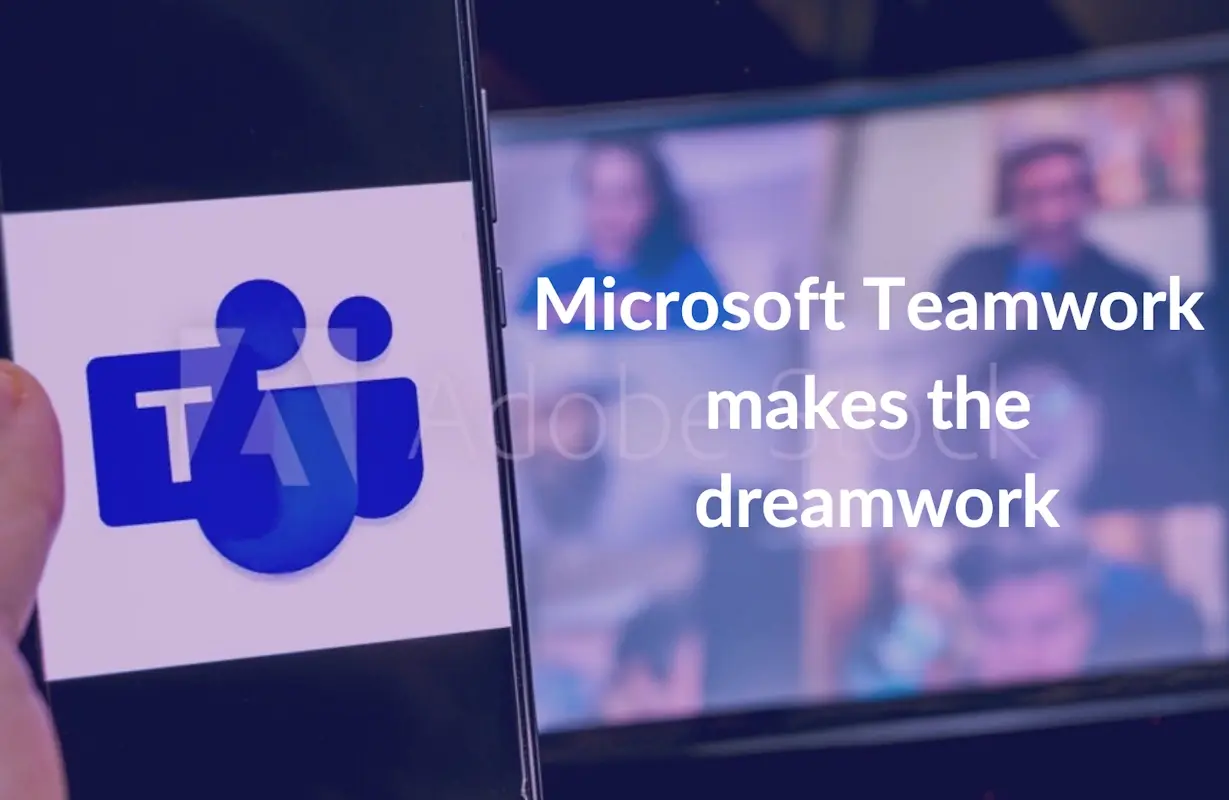
Become more productive and collaborative An introduction to Microsoft Teams, the productivity and collaboration platform included with Microsoft 365...

Many business owners shy away from Microsoft Edge, thinking it’ll slow down their operations. However, the browser has been massively upgraded and...
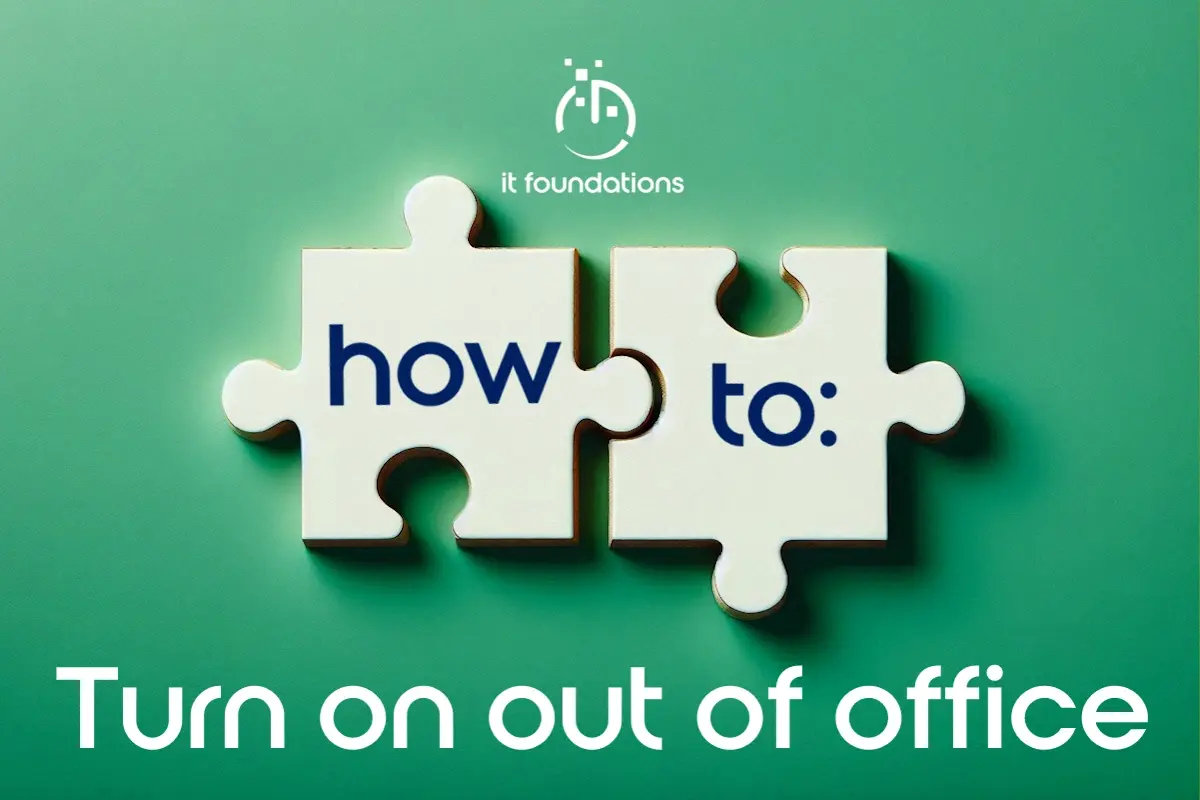
Follow our simple guide to turning on automatic notifications in Outlook