How to set up shared booking pages in Microsoft Bookings
Follow this guide to create shared booking pages for meetings and appointments in Microsoft Bookings
Our client portal provides all the tools you need to create, view or update your support requests.
For urgent IT support during business hours, or if you suspect anything suspicious call 01314528444 for the fastest response.
If one of our team has asked you to start a remote control session on your computer, use the remote control menu option above.
1 min read
itfoundations
Originally posted on May 27, 2024
Last updated on September 23, 2024
You've updated to the New Outlook from the good old fashioned version. It looks all swish and swanky and pretty. But you quickly realise that something is missing. You can't find some of your mailboxes!
Perhaps you have access to an info@ or recruitment@ shared mailbox and it just used to be there for you under your personal mailbox. Now you've updated to the New Outlook it's vanished.
Don't panic. It's not gone, it's just hiding.
Here’s a guide on how to find and access shared mailboxes in the new Outlook:
Add a Shared Mailbox to Outlook: (if you already had access to the shared mailbox then just ignore this step)
Locate the Shared Mailbox:


Send Mail from the Shared Mailbox:


Reply to Mail Sent to the Shared Mailbox:
Search Within the Shared Mailbox:
Remember that shared mailboxes are designed for collaboration and are only accessible via your main Microsoft account. You won’t sign in directly to the shared mailboxes with a login and password.
IT Foundations is a managed IT support company based in Edinburgh, supporting the whole of Scotland and northern England. If you need help setting up and managing your Microsoft 365 tenancy then get in touch with us today.
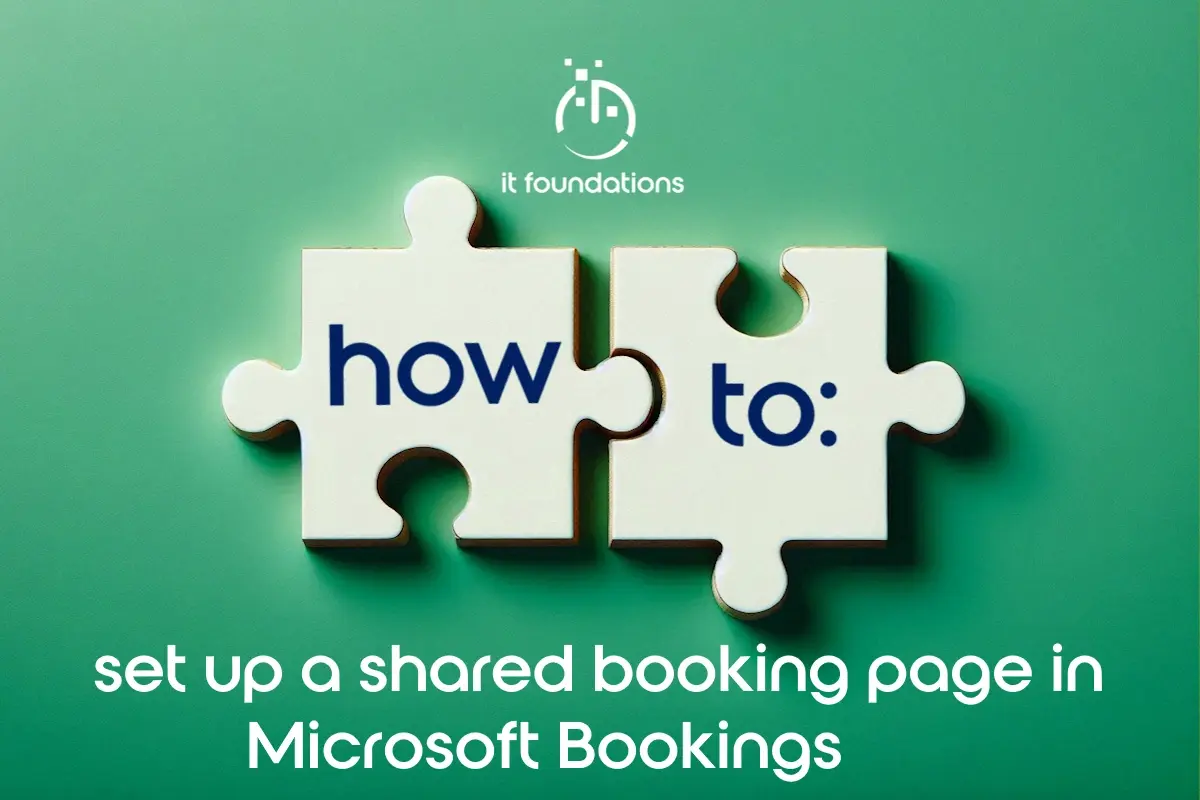
Follow this guide to create shared booking pages for meetings and appointments in Microsoft Bookings

A comprehensive guide to syncing your Microsoft 365 cloud files to your Windows computer.

Quickly find or recover missing or lost emails in Microsoft Outlook with our 9-step guide that helps you search better and faster