How to set up personal booking pages in Microsoft Bookings
Follow our guide to create your personal booking page for meetings and appointments in Microsoft Bookings
Our client portal provides all the tools you need to create, view or update your support requests.
For urgent IT support during business hours, or if you suspect anything suspicious call 01314528444 for the fastest response.
If one of our team has asked you to start a remote control session on your computer, use the remote control menu option above.
8 min read
itfoundations
Originally posted on January 15, 2025
Last updated on January 17, 2025
Microsoft Bookings is included in Microsoft Business Premium licences and offers a seamless experience for your customers to book time appointments with your business.
Read our related blog if you're looking to learn how Microsoft Bookings can help your business.
If you want to create a personal booking page instead of a group one, follow this guide to creating a personal booking page in Microsoft Bookings instead.
There are a few things worth understanding before embarking on setting up your shared booking page.





Hit Next.



Congratulations. You have now created a shared booking page. Unfortunately, that's not you done. There is a lot more configuration to do to tailor your shared booking page.
You will now see the management page for your new booking page.
From here you can fully manage the booking page including viewing the calendar (as shown in the screenshot above). Here you can view, and interact ,with all bookings across all services on this booking page.
There are several sections available through the left-hand navigation that you should spend time adjusting before sharing your page more widely. We'll look at each in turn below.






Basic details - The majority of the fields here are straightforward but there are a few worth highlighting
Reminders can help customers to cancel or re-schedule their meetings if they are no longer suitable for them. This further reduces the likelihood of no-shows at meetings.
If your business has Microsoft Teams Premium licences you can also configure SMS meeting reminders.
Important - the gotcha's that we mentioned above about notifications applies here too. If you skipped over that part, go back and read it!

Now that your Shared booking page is all setup and ready to be used you just need to grab the URL and add to it your website, email footer, or distribute to staff to share it as an when it's needed.
Individual services can be shared by clicking on the copy URL icon beside a service in the Shared Page management Services area
You can share the entire booking page including all your services by going back to the Bookings homepage and selecting the share icon for the shared booking page.
This presents a dropdown menu with a variety of options for visibility. Generally most businesses will want to select Available to anyone to ensure that your customers can access the page.
Once selected, a booking link will be displayed along with the options to copy it, generate an email with it in and code to embed the page into a website. Select the appropriate option and distribute it. 
If you send a customer a link to your full booking page they will see something like the image below:
If you need to edit a listing, simply return to the Bookings Home page and click the shared booking page that you want to change and navigate to the appropriate area. Remember to hit Save changes when you are done..
If you need any more assistance with configuring and managing your Microsoft 365 get in touch with us today. Our team of Edinburgh based experts are available to help.
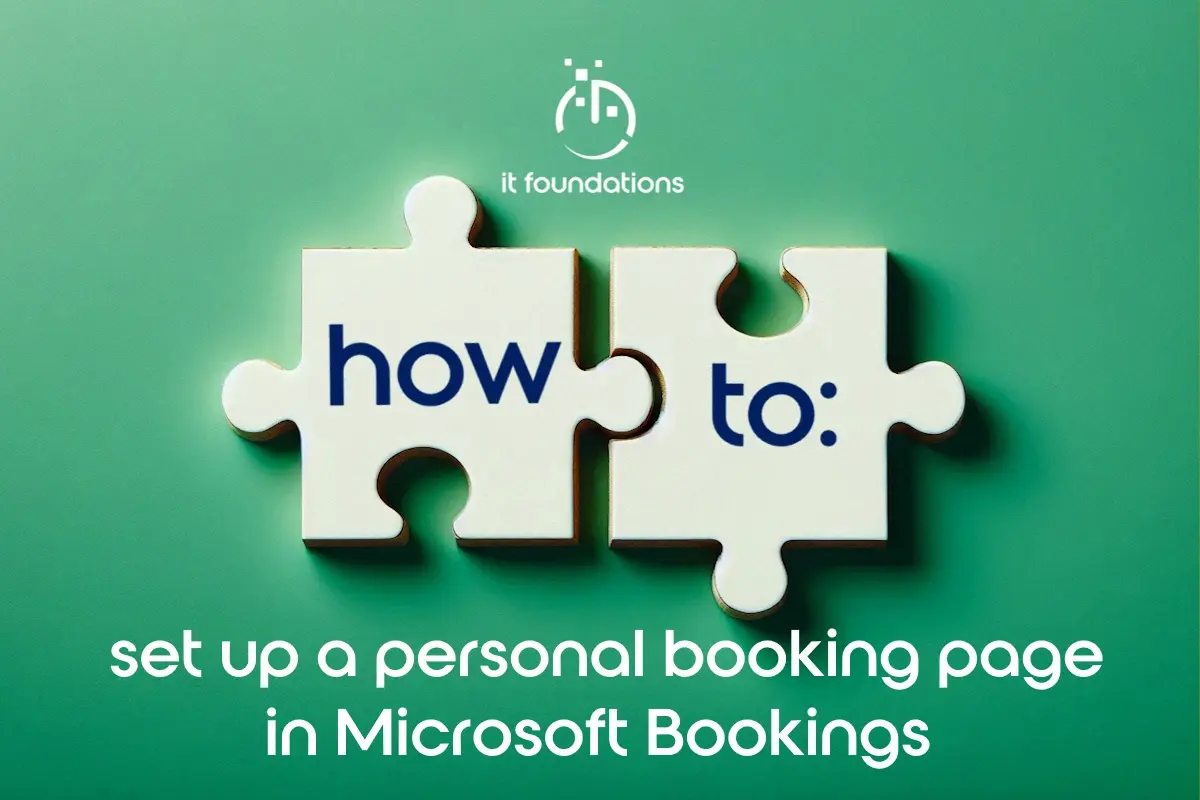
Follow our guide to create your personal booking page for meetings and appointments in Microsoft Bookings
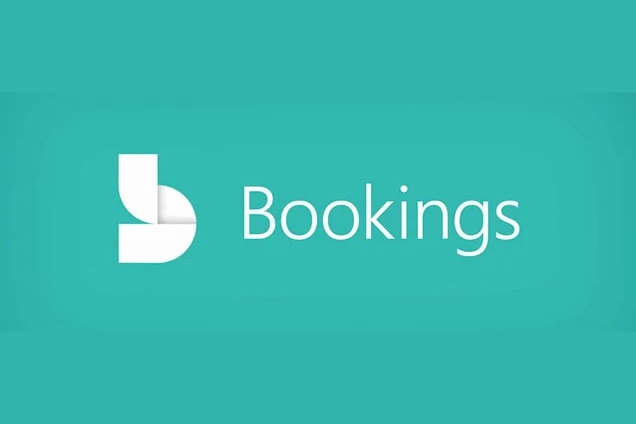
If you're looking to simplify how your clients book meetings with you, this free tool from Microsoft might be just what you need.

A welcome new integration We are delighted to announce our latest integration for my booking portal with MEWS.