How to set up shared booking pages in Microsoft Bookings
Follow this guide to create shared booking pages for meetings and appointments in Microsoft Bookings
Our client portal provides all the tools you need to create, view or update your support requests.
For urgent IT support during business hours, or if you suspect anything suspicious call 01314528444 for the fastest response.
If one of our team has asked you to start a remote control session on your computer, use the remote control menu option above.
3 min read
itfoundations
Originally posted on January 15, 2025
Last updated on January 15, 2025
Microsoft Bookings is a useful service offered for free as part of your Microsoft Business Premium licence. It offers incredible flexibility and is a great way to improve your customer experience by putting your clients in control of booking meetings with you.
Check out our related blog looking at how Microsoft Bookings can help your business.
If you're not looking to create a personal booking page, but instead want to set up a shared booking page for your business or a specific team then we've a guide for that too.
Before we start, there are a few things worth being aware.
Microsoft refers to your different bookable meetings shown to clients on your Booking page as meeting types.
If you have a Microsoft account, you already have a Booking page, even if you didn't know that you did. You won't have any meeting types available on it, but the page exists.
This guide will take you through creating your first meeting type, but you will need to follow the steps multiple times to create any additional meeting types you want to offer your clients.
In Bookings, you can create completely private meeting links too that are not publically visible, they are only accessible via a link that you can send to people. This is configured as part of the new meeting type process below.






You have options when sharing booking links with people.
You can send someone a link to your general booking page showing all the meeting types that you offer by clicking on the copy link button next to the words Personal booking page on your home page. This will copy the link to your clipboard ready to paste into a document, email or even email signature.

To share a specific personal meeting type you have click on the share button for the meeting type on your Bookings homepage.

From the pop-up either select the copy button to copy the link to your clipboard or if you click the email button a new email will open with the link ready for you to compose a message around.

When someone clicks the link they'll be shown your booking page and can see your availability to select a time to meet you that works for both of you.

If you need to edit a listing, simply return to the Bookings Home page and click the meeting type that you want to change.
If you need any more assistance with configuring and managing your Microsoft 365 get in touch with us today. Our team of Edinburgh based experts are available to help.
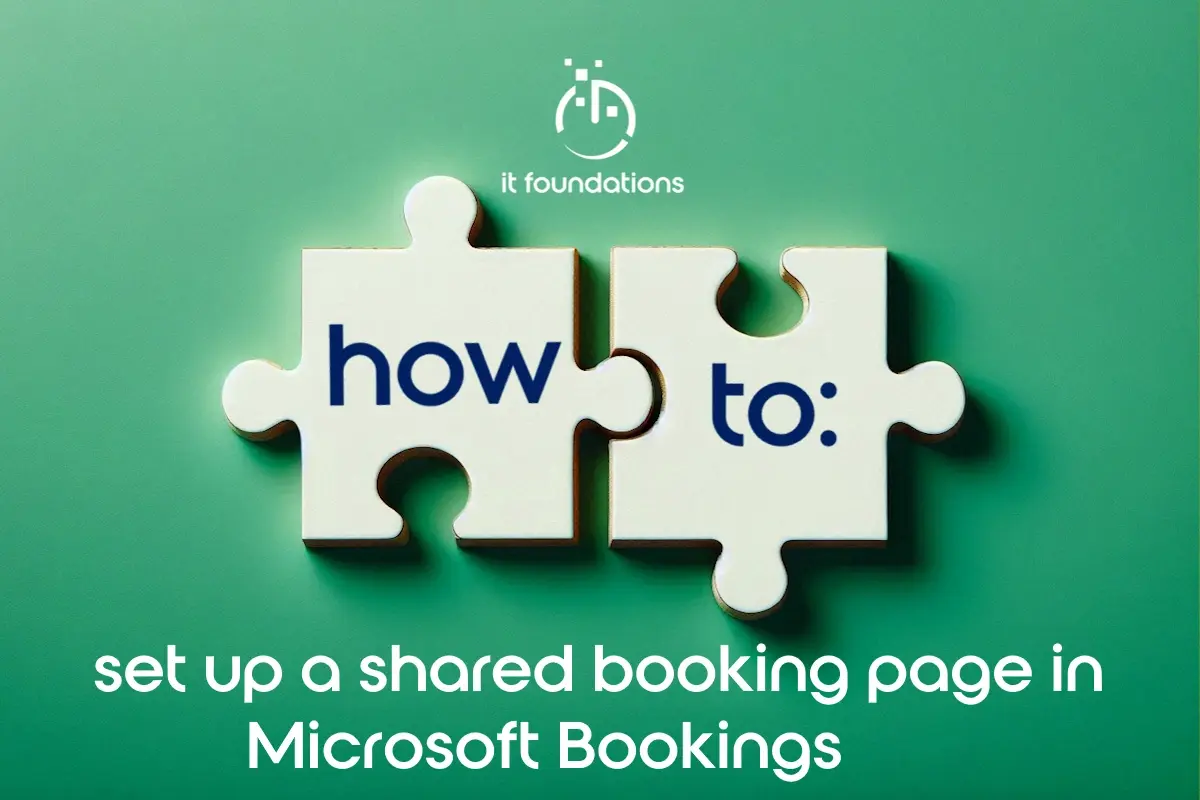
Follow this guide to create shared booking pages for meetings and appointments in Microsoft Bookings
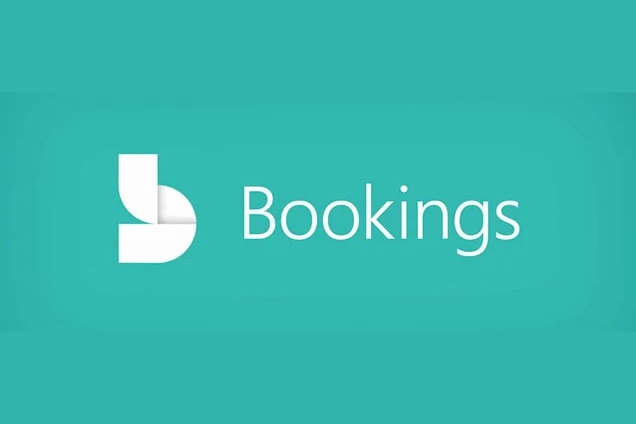
If you're looking to simplify how your clients book meetings with you, this free tool from Microsoft might be just what you need.

A welcome new integration We are delighted to announce our latest integration for my booking portal with MEWS.