How to turn off “Out of Office”
Follow our simple steps to turn off automatic notifications in Outlook Microsoft Outlook enables your mailbox to send automatic notifications to any...
Our client portal provides all the tools you need to create, view or update your support requests.
For urgent IT support during business hours, or if you suspect anything suspicious call 01314528444 for the fastest response.
If one of our team has asked you to start a remote control session on your computer, use the remote control menu option above.
4 min read
itfoundations
Originally posted on August 01, 2024
Last updated on September 23, 2024
Microsoft have made it simple to record what's on your screen. Whether you're recording a how-to guide for staff, capturing a problem for your IT support team, or making a tutorial video for YouTube a few simple clicks is all it takes to capture your desktop or a specific window.
The Snipping Tool is Windows built-in screen capture software. It's a simple and versatile application that is available in Windows 10 and 11. It allows you to capture your entire screen or just a portion of it. It can create either still images or record video of anything on your screen.
It automatically stores any images or videos it captures in your Pictures folder under a subfolder called Screenshots

There are two ways to launch the Snipping Tool.
1. Press Win + Shift + S
2. Press the Print Screen button (sometimes labelled as Prt Sc)
Once launched, your screen will darken and a new discrete menu will appear at the top of your screen giving you access to the various choices for capturing your screen.

Still images recorded by the Snipping Tool are saved as PNG files.
Videos recorded by the Snipping Tool are saved as MP4 files at 30 fps.
There are two ways to capture a picture of what is on your screen(s).
If you want to capture everything being displayed on all monitors as a giant picture with a single keyboard shortcut then holding Win + Print Screen (Prt Sc) will save an image of everything on your desktop. In the image below the screen capture picked up both the main ultrawide monitor (top half) and the laptop screen (bottom half), and combined them into a single image.

You can achieve the same result by opening the Snipping Tool (press Prt Sc). Clicking the right-hand icon in the Snipping Tool menu will reveal options for what you'd like to record.  Selecting Full Screen will save the same full desktop(s) screenshot.
Selecting Full Screen will save the same full desktop(s) screenshot.
If you only want to capture a picture of a specific window or part of your screen the Snipping Tool offers a simple way to do so. Follow these simple steps:
1. Press the print screen (Prt Sc) button on your keyboard to bring up the Snipping Tool menu at the top of your screen.
2. Click the right-hand icon to reveal the options available and select Window.
3. One window on your screen will now be bright, while the rest are dark. Use your mouse to move the cursor over whichever window you want to capture and click.

4. You will now find the saved image in the Screenshots folder of your Pictures folder.
If you need to capture something very specific you can do so without having to capture a whole window and then cropping it. The Snipping Tool gives you the option to record a custom shape using the Freeform ability.
1. Press the print screen button (Prt Sc) to open the Snipping Tool menu.
2. Click the right-hand button to reveal the recording options available
3. Select Freeform
4. Your entire desktop will now go dark. Hold the house and draw around what you want to record

The above Freeform capture saved the image below.

If you need to record a video of what you see on your screen then the Snipping Tool provides a simple, user-friendly way to do this. You have options to record system sounds or mute them, and to record audio from your microphone too if you want to capture your commentary at the same time.
1. Open the Snipping Tool by pressing the print screen button (Prt Sc)
2. Select the video icon

3. Click in the corner of wherever you'd like to record and, while keeping the left mouse button held down, drag your cursor to the opposite corner to set the recording area. You can make the area as big or small as you like. To record the whole screen start at one corner of your desktop and drag the cursor to the opposite corner before letting go.

4. Now that the recording area has been set you can use the controls that have appeared in the Snipping Tool menu at the top of the screen to fine tune what you record and to start the recording.

5. Clicking the mic icon ![]() will unmute your device's microphone allowing you to record your voice. Clicking the arrow icon to the side will let you pick between multiple audio inputs if you have them (e.g. your laptop microphone, a webcam microphone, a headset, or an external microphone if you have one attached)
will unmute your device's microphone allowing you to record your voice. Clicking the arrow icon to the side will let you pick between multiple audio inputs if you have them (e.g. your laptop microphone, a webcam microphone, a headset, or an external microphone if you have one attached)
6. Clicking the system sound icon ![]() will toggle the recording of system sounds on and off. By default, the recording will capture system sounds.
will toggle the recording of system sounds on and off. By default, the recording will capture system sounds.
7. When you're ready to record click the Start Button. You'll get a helpful countdown on the screen to let you know when the recording will start (handy to get your cursor back to where you want it to be when starting your recording)
8. When you've finished your recording either move your cursor up to the Snipping Tool menu and hit the stop button (the red square)
9. Your recording is now saved in Videos/Screen Recordings
Tip: If you want to focus viewers' attention on a particular area while you're recording, press the CTRL button twice!
If you want to record a single window there is another way of doing this, using the Windows Game Bar.
1. Click into the window you want to record and press Win + Alt + R. This will instantly start recording only the window that you selected.
2. A small dark bar will appear on your screen. You can use this to unmute your microphone if you want to record your speech. 
3. Use the stop button to stop the recording when you are ready.
Recordings captured in this way are saved a MP4 files in Videos/Captures
If your team would benefit from our technical knowledge, IT support and user training get in touch today.
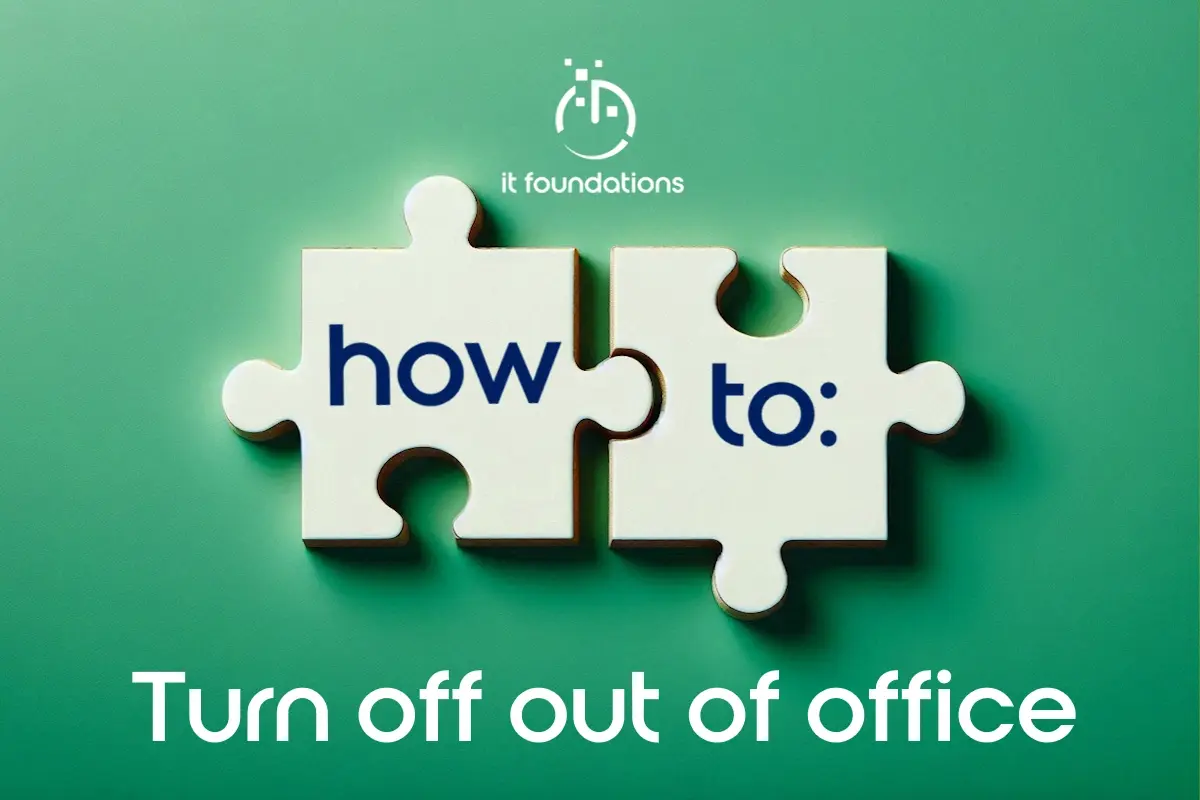
Follow our simple steps to turn off automatic notifications in Outlook Microsoft Outlook enables your mailbox to send automatic notifications to any...

Microsoft 365 is the most popular of all major office productivity software. It has 48.8% of the global market share, just edging out Google’s apps,...
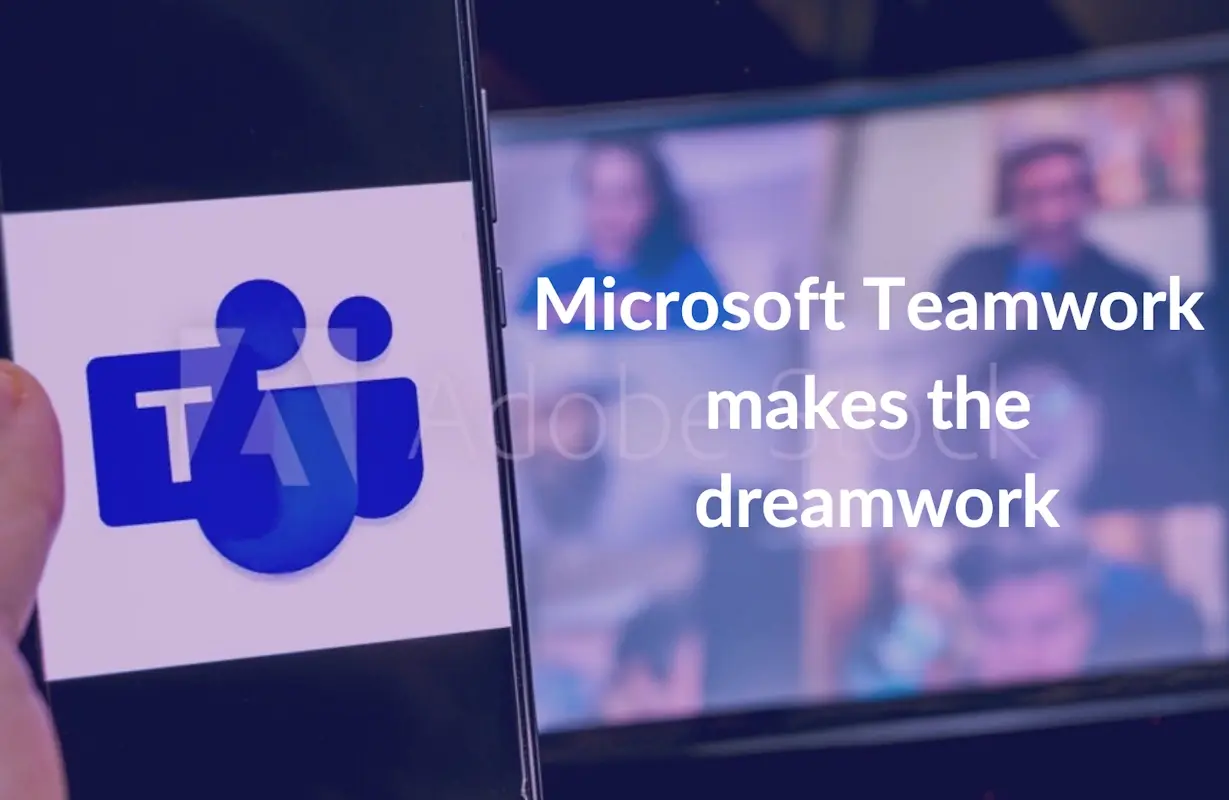
Become more productive and collaborative An introduction to Microsoft Teams, the productivity and collaboration platform included with Microsoft 365...