3 min read
What is the most secure way to share passwords with employees
Breached or stolen passwords are linked to over 80% of data breaches. Hackers can get in using stolen, weak, or reused passwords. But passwords...
Our client portal provides all the tools you need to create, view or update your support requests.
For urgent IT support during business hours, or if you suspect anything suspicious call 01314528444 for the fastest response.
If one of our team has asked you to start a remote control session on your computer, use the remote control menu option above.
2 min read
itfoundations
Originally posted on May 22, 2023
Last updated on July 02, 2024
Email has long been the default method of sharing files, but it’s not always the most efficient or secure way. Fortunately, Microsoft Teams offers a better alternative: sharing files via secure links.
Sending files via Teams links offers several advantages over email attachments, including increased security, better organisation, and improved collaboration. In this blog post, we’ll explore these benefits in more detail and explain how you can start using Teams links to share files with your team.
One of the primary reasons to use Teams links instead of email attachments is security. Email is notoriously insecure, and attachments can be easily intercepted or accessed by unauthorised users. This can be especially problematic if the file contains sensitive information, such as financial data or personal information.
Teams links, on the other hand, are more secure because they are protected by Microsoft’s enterprise-level security measures. This includes features like multi-factor authentication, data encryption, and advanced threat protection. When you share a file via a Teams link, you can be confident that only authorised users will be able to access it.
Another benefit of using Teams links to share files is better organisation. Email can quickly become cluttered with attachments, making it difficult to keep track of which files you’ve sent and who you’ve sent them to. This can be especially problematic if you need to reference a file that you sent weeks or months ago.
Teams, on the other hand, offers a much more organised way to share files. When you share a file via a Teams link, it is automatically added to the appropriate channel or chat, making it easy to find and reference later. You can also use the search function to quickly locate files that you’ve shared in the past.
Finally, sharing files via Teams links can also improve collaboration within your team. When you send a file via email, it’s often a one-way communication. The recipient can view or edit the file, but they can’t easily provide feedback or collaborate on the document in real time.
Teams links, on the other hand, enable real-time collaboration and feedback. When you share a file via a Teams link, the recipient can view or edit the file in Teams, allowing them to make changes or provide feedback in real time. This can be especially useful for team projects or collaborative documents.
Now that we’ve explored the benefits of sending files via Teams links, let’s look at how to do it. There are several methods. Below is just one option from within the Teams app itself. For other options check out this Microsoft guide.
Sending files via Teams secure links is a better alternative to email attachments. It offers increased security, better organisation, and improved collaboration. By following the steps outlined in this blog post, you can start using Teams links to share files with your team today. So why not give it a try and see how it can improve your team’s workflow?
If you’d like help setting up Teams for your organisation then get in touch with us today!

3 min read
Breached or stolen passwords are linked to over 80% of data breaches. Hackers can get in using stolen, weak, or reused passwords. But passwords...
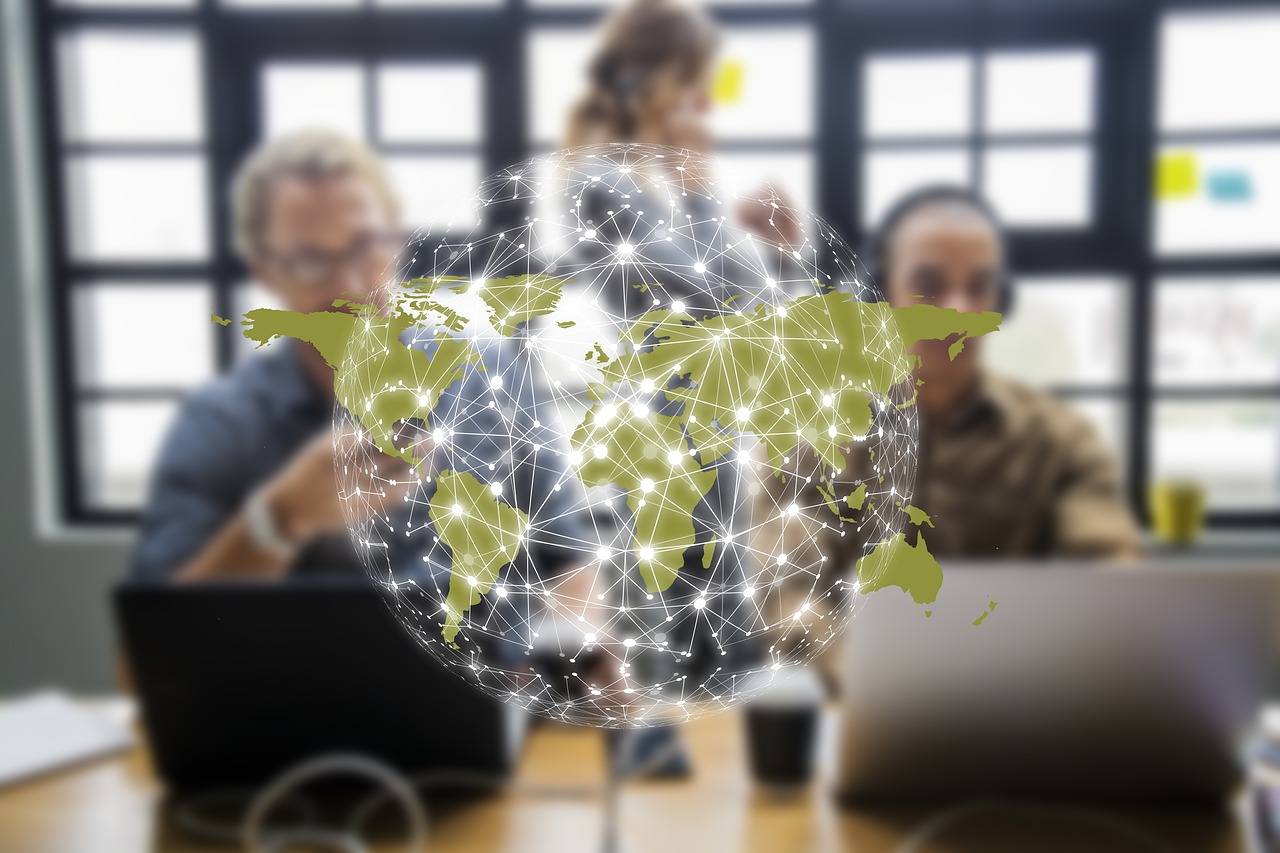
4 min read
Cyber security isn’t just the latest buzzword in tech; it’s something that all companies, big and small, should be thinking about on a daily basis. ...

If you’ve been dipping your toes into the vast ocean of IT and security, you’ve probably come across the term “SASE.” But don’t worry if you don’t...